The check-in assistant will write the team messages to prompt you to check in!
Besides the check-in function in the app, you can use the check-in assistant.
This will send you a message in the chat on the day of your booking and you will be actively reminded to check-in, even if you forget to look in Seatti.
In this article:
- Enabling the assistant
- Deactivate assistant
- Functions of the assistant
- Reminder by the assistant
In order to use the assistant, you have to activate it first.
As with a newsletter, you need to sign up first and then confirm that you agree to receive notifications. Below is a description of the steps you need to follow to complete the activation.
Activating the check-in assistant in teams - 2 options
Depending on how the app looks like in your case, you have to activate the assistant manually first (if it looks like in the left picture) or it is already integrated (right). There are a few steps to activate it manually, but it takes no more than 3 minutes. Just follow the instructions step by step.
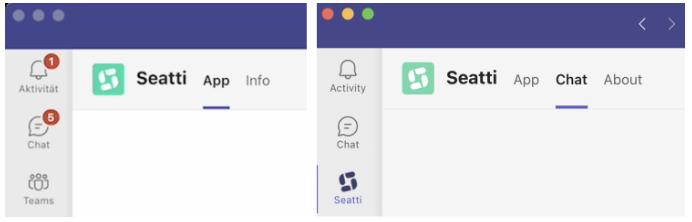
1. You have to activate the assistant
- Click on the menu (three lines at the top right), then select Check-in Assistant.

If you're doing this for the first time, you won't see a slider yet; it only appears once the assistant has been activated.
- Now you will be redirected to a webpage.

- Click on 'Open Microsoft Teams' in the small white window that appears.
- You will be taken back to Teams (on the desktop) and will land directly in a chat window with the Seatti Assistant.
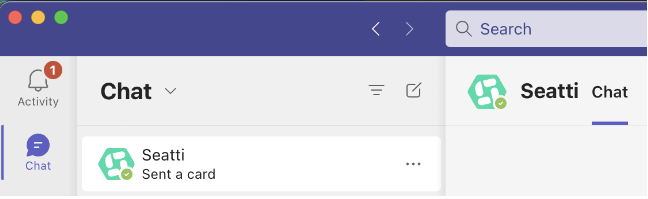
- Now you need to type 'Start' to the assistant.

- Then you'll receive a welcome message. Click on Start again on the card.

- Now you'll receive a confirmation, and the assistant is activated
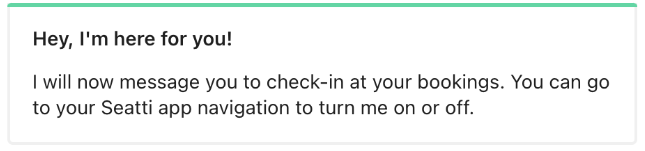
- So, whenever you make a booking for the office now, as long as an admin in your organization has activated Check-in for that office, the assistant will send you a reminder and prompt you to check in.
2. The assistant contacts you when you open Seatti!
With this option, you don't have to do much, but the process is as follows:
- Open the Seatti app
- The assistant sends you a message in the chat
- Click 'Start' in the message card in the chat
- From now on, the assistant will remind you of your booking! 😊 ⏰
By the way: the assistant automatically speaks in the language that your Teams is set to. This also applies to Seatti in general. However, you can change the language. If a language other than German is set for you, then the assistant will communicate in English. Unfortunately, it's not more than bilingual so far. 😉
What can the Check-in Assistant do for me?
The Check-In Assistant sends you instructions on how to use it. The following functions are currently possible, which you can simply type into the text input field and send:
-Start: Activates the assistant
-Stop: Deactivates the assistant
-Help: Provides you with an overview of how the assistant works
Note: The assistant sends you messages to remind you of your booking and check-in, but unfortunately, it cannot respond to questions.
How can I turn off the assistant?
If you don't want to be reminded and instead check in directly on Seatti every day, you can also deactivate the assistant at any time.
You can either simply type Stop in the chat or use the menu at the top right to drag the slider to the left until it turns gray.
If you miss the notifications, just type Start again or drag the slider back to the right.
When does the assistant remind me?
On the day of a booking, at the start of the check-in time, the assistant will send you a reminder for your seat reservation and prompt you to check in.
When you open the Seatti part in Teams, you will be shown how much time is left for you to check in before the seat is released.
You will receive a maximum of 3 notification cards for your booking in the chat:
1. At the start of the check-in time:
An admin can set how long before the booking starts the check-in window opens.
2. 10 minutes before the check-in time expires:
The second and final reminder that your seat will be automatically released otherwise.
3. At the end of the check-in time:
Here again, an admin has defined how long after the booking starts you can still check in (usually 30-60 minutes). If you don't respond, your table will be released.
If you respond directly to the first check-in prompt, you won't receive any further messages for that booking; instead, you'll receive a confirmation right away.
If you've had a change of plans and decided not to use your workspace or parking reservation, you can easily release your spot by using the 'Release' button in Seatti. This way, you'll make your spot available for others more quickly - fairness pays off in this situation!
