How do I install the Seatti app and log in?
Once your company has installed the Seatti app for everyone, you, as an employee, can easily download the Seatti app and log in without any additional credentials.
1. Search in App store
For this, you first search for the Seatti app in the Teams App Store, which you can find under the "Apps" icon in the sidebar of your Teams app.

After that, the App Store opens with a search field in the top left corner. There, you type "Seatti," and you should then find the following Seatti app:

For you, there should be an option like "Add" or "Install." Once you click there, you can access the Seatti app, and it will also be displayed in your sidebar.
2. Pin to side bar
So that you can always find the app there for daily use, you can also pin it to securely place it in your Teams sidebar. To do this, right-click on the Seatti icon and select "Pin."
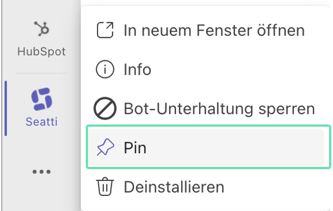 The app is now securely placed in your sidebar. You can also drag and drop it to another location by grabbing it with the mouse and moving it elsewhere.
The app is now securely placed in your sidebar. You can also drag and drop it to another location by grabbing it with the mouse and moving it elsewhere.3. Log in with SSO (same credentials as Microsoft account)
You don't need an extra account for Seatti - we use your Microsoft access data via SingleSignOn (SSO).
Simply click on the Seatti logo in Teams to open it and you will immediately see the planning view for today (as in the screenshot) or for the current week (you can switch to the weekly view via Day). If you have already made a booking, you will see the details at first glance!
You can use the dropdown under Add booking to get an overview of your company's locations and search for your desired workplace, meeting room or parking space! 😊
How do I use Seatti?
Feel free to check out the overview of these articles 😊
