You can find the meeting room booking in the Planning view. Simply click on the button to the right of the workspace reservation to access the booking form for meeting rooms.
If you sometimes find it difficult to keep track of meeting rooms in Outlook, Seatti can help - we have a few filters and floor plans that make it easier for you to find a suitable and, most importantly, available room.
How do I set up a meeting?
Seatti guides you through all the necessary steps in the booking form to find a suitable and available room for your meeting: from selecting the date and time, to adding participants, and choosing an appropriately sized room. It keeps an eye on the availability of all participants and rooms.
In this article, step by step instructions are provided on how to find a suitable room.
1. Date Selection and Opening the Booking
Choose the day on which the meeting is supposed to take place and click on the Meeting icon.

2. Select Time and Participants
Provide the title, time, and desired participants for the meeting. A green checkmark or a red cross next to the picture/icon of your colleagues will directly show you whether they are available at the time of the meeting.

3. Selecting the Time Slot and the Time Slider
To make scheduling even easier, you can slide the time slider to the gap in the schedules of all participants and find the next available slot. You can also click on 'Next', and Seatti will automatically jump to the next available slot where all invitees can attend.

If you drag the white bars on the green box (enlarge or shorten), you can adjust the duration of the planned meeting.
4. Finding a Room through Filtering Options
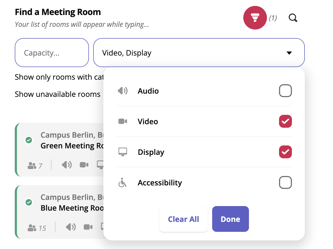
Under 'Recommended Rooms,' you can filter the necessary meeting room by capacity, technical equipment, and office location (e.g., only on a specific floor).
Based on your filter criteria, you will then see the rooms that are still available on the selected day at the specific time.
If values such as capacity or technical equipment haven't been entered into the system, a room will be filtered out as soon as one of the filters is used, because the room no longer meets the criteria.
If you notice this, please contact your Seatti admin to update this information/values accordingly.
5. Finding a Room through Floor Plans
Clicking on the map allows you to view the layout of your selected
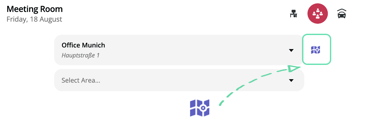
area and see where the meeting room is located.
This way, you can easily identify the rooms on different floors or find a room that's conveniently located nearby.
6. Completing the Booking
Select a meeting room for the booking, click on 'Book,' and the room is reserved for you!
Additionally, an Outlook invitation will be sent to all participants, and the booking will appear in your Outlook and Teams calendar, in addition to Seatti.
How can I make the booking even easier?
Among the recommended meeting rooms, you'll find the room you most frequently book. If you usually book the same room, this simplifies the process. You can also click the star icon next to a room's name to mark it as a favorite. If the room is available, it will always be shown to you first.
7. Editing Meetings
If you want to edit your meeting, you can easily do so through your Outlook or Teams calendar.
