Seatti ist eine Drittanbieter-App, speziell designed für die Nutzung in Microsoft Teams. Die Installation durch einen Global Admin dauert nur ca. 10 Minuten.
Seatti ist eine Drittanbieter-Anwendung, die theoretisch von allen Mitarbeitenden aus dem Teams Store hinzugefügt werden kann (sofern der MS Teams App Store nicht eingeschränkt ist). Um sie in Betrieb zu nehmen, muss ein Globaler Admin zuerst alle geforderten Berechtigungen erteilen, sowie Seatti die Mandanten ID (Tenant ID) mitteilen, um eine Verbindung zum Seatti-Server herstellen zu lassen.
Bitte versuche nicht, die benutzerdefinierte App in einen App-Registrierungs-prozess mit einer anderen Reihenfolge einzubauen
(z. B. Erteilung von Berechtigungen einzeln oder im Voraus).
Seatti nutzt delegierte Berechtigungen und handelt auschließlich im Namen des jeweils eingeloggten Nutzers und greift niemals eigenständig als App auf Daten aus dem Kunden-Tenant zu. Sofern Notifications genutzt werden sollen, ist zusätzlich eine App Berechtigung erforderlich.
Seatti kann nicht mit reinen On Premise Setups arbeiten.
Shortcuts zu den Inhalten dieser Installationsanleitung:
1. Voraussetzungen
2. App hinzufügen
3. Berechtigungen zustimmen
4. Beschränkungen
5. Anheften
6. Updates
1. Voraussetzungen für die Installation
- Exchange direkt in der Cloud (oder mindestens in die Cloud synchronisiert)
- Eure Tenant-ID bereithalten
- Seatti aus dem Teams App Store hinzufügen
- Admin mit den entsprechenden Berechtigungen
- Ein Global Admin kann Seatti von Anfang bis Ende installieren:
alles innerhalb von 10 min. - Ein Application Admin kann die Berechtigungen erteilen, aber die App ggf. nicht aus dem App Store installieren (abhängig von Access-Policies für den Teams App Store).
- Ein Teams-Admin kann die App aus dem App Store installieren, hat aber nicht genug Befugnis, alle Berechtigungen zu erteilen, die die App braucht, um richtig zu laufen.
- Ein Global Admin kann Seatti von Anfang bis Ende installieren:
Wir empfehlen, dass ein Globaler Administrator alle Einrichtungsschritte auf einmal durchführt und direkt eine Setup sowie ggf. eine Zugriffs-Policy einrichtet,
sodass die entsprechenden Mitarbeitenden die App
einfach zugänglich in ihrer Taskleiste in MS Teams finden können.
Hier findest du eine Übersicht, welche Administrationsebenen für die einzelnen Schritte erforderlich sind:
|
Erforderliche Administratoren-Rechte |
Teams- Administrator |
|
Anwendungs- Administrator |
OR |
Globaler Administrator |
|
App aus dem MS Teams Store hinzufügen |
✅ | ✅ | ✅ | ||
|
Erteilung von Genehmigungen |
⛔ | ✅ | ✅ | ||
|
Zugang zu Seatti einschränken
|
✅ ⛔ ✅ |
⛔ ✅ ✅ |
✅ ✅ ✅ ✅ |
||
|
Richtlinien (Policies) |
✅ | ⛔ | ✅ | ||
|
Versions-Update |
automated | automated | automated |
2. Seatti als Drittanbieter-Anwendung aus dem Microsoft Teams App Store hinzufügen
- Gehe in Teams zu Apps
- Suche nach Seatti
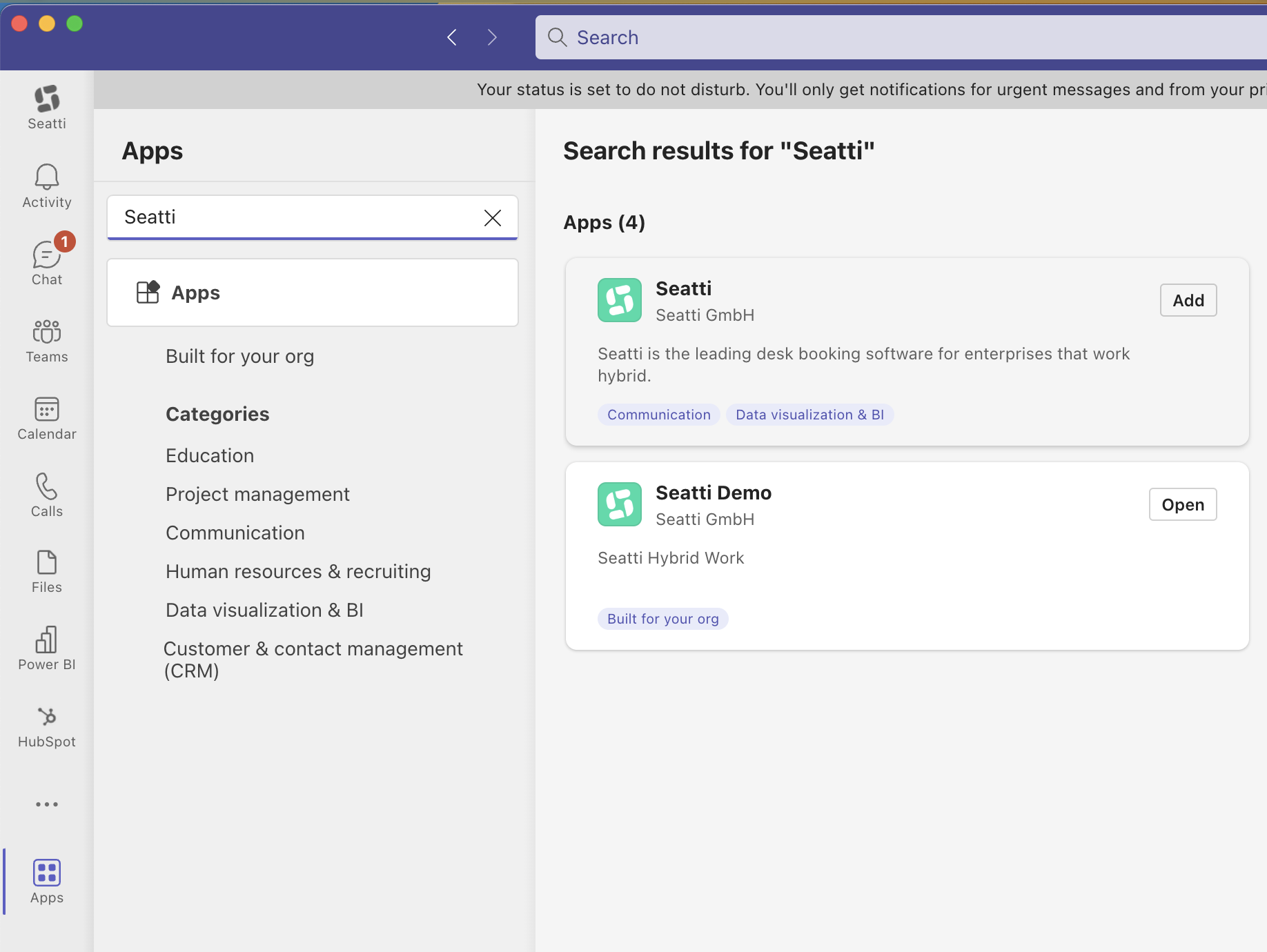
- Wähle Seatti von Seatti GmbH mit den blauen Tags Communication und Data visualization & BI und klicke auf hinzufügen
- Gehe dann zum Teams Store unter teams.microsoft.com.
Seatti wird nun in der Liste deiner Apps auftauchen:
3. Zustimmung für Seatti erteilen (Global Admin Rechte erforderlich)
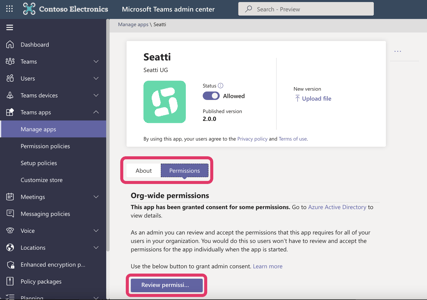
Die Erteilung von Berechtigungen direkt im Teams Admin Center funktioniert leider nicht immer, dies ist ein bei MS bekannter aber bisweilen nicht gelöster Bug.
Wir empfehlen, diesen möglichen Fehler zu umgehen, indem die Berechtigungen direkt in Entra ID (ehemals Azure AD) geprüft werden.
- Zuerst werden die grundlegenden Berechtigungen abgefragt, die im Namen aller Mitarbeitenden erteilt werden müssen.

- In Entra ID tauchen damit zuerst 4 Berechtigungen auf.
Entweder wirst du dann automatisch noch während des ersten Berechtigungsprozesses zum zweiten umgeleitet, sonst kannst du in Entra ID über den blauen Button "Administratorzustimmung für [dein Firmenname] erteilen" die restlichen Berechtigungen aufrufen und erteilen.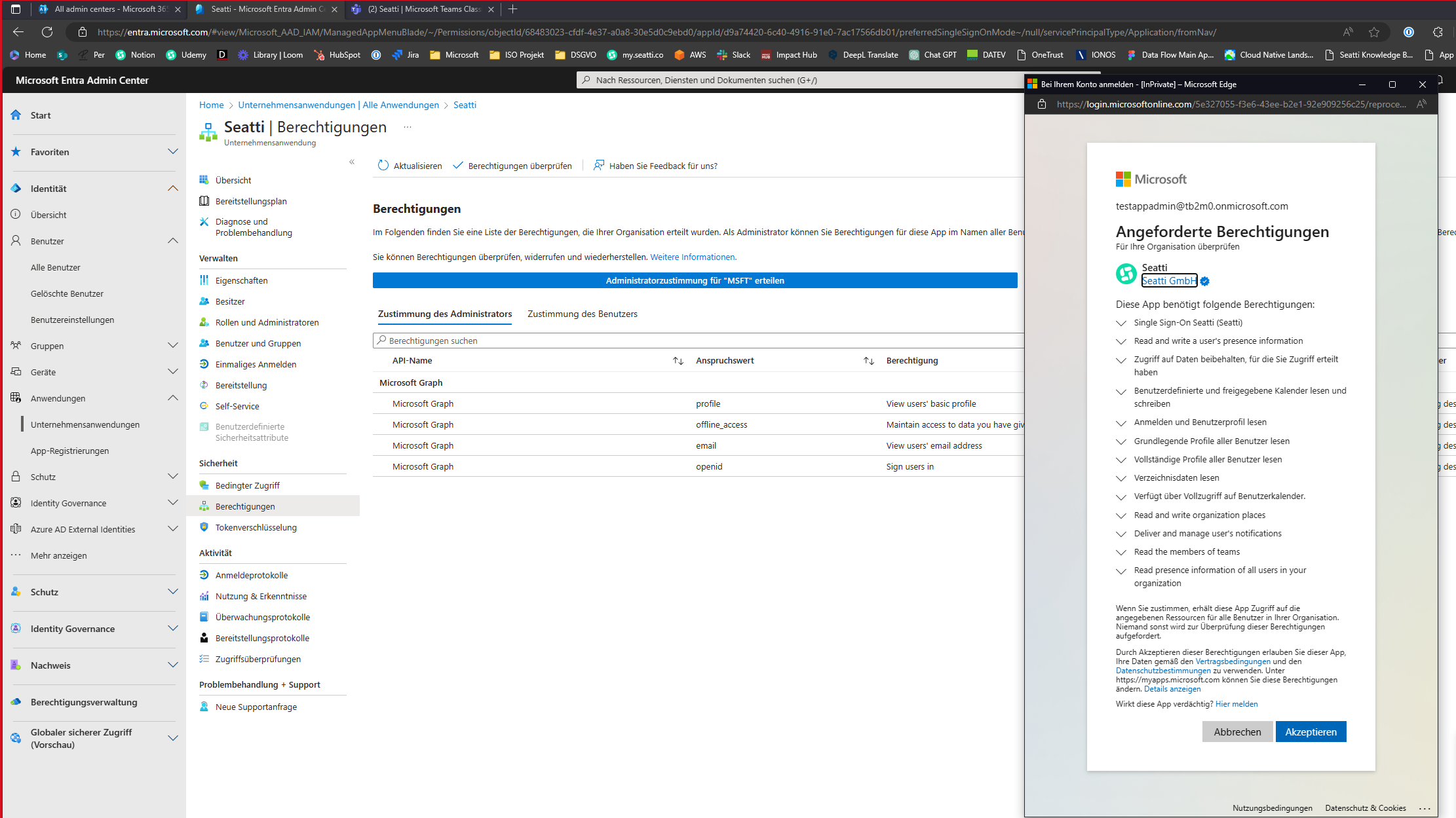
Jetzt sollten in Entra ID unter Seatti 16 Berechtigungen zu sehen sein.
15 davon sind delegierte Berechtigungen.
1 ist eine App Berechtigung (TeamsActivity.Send) - diese wird benötigt, wenn Seatti Notifications schicken soll (z.B. um an den Check-in zu erinnern).
"Anmelden und Benutzerprofil lesen" fasst 3 delegierte Berechtigungen zusammen:
- User.Read
- openid
- profile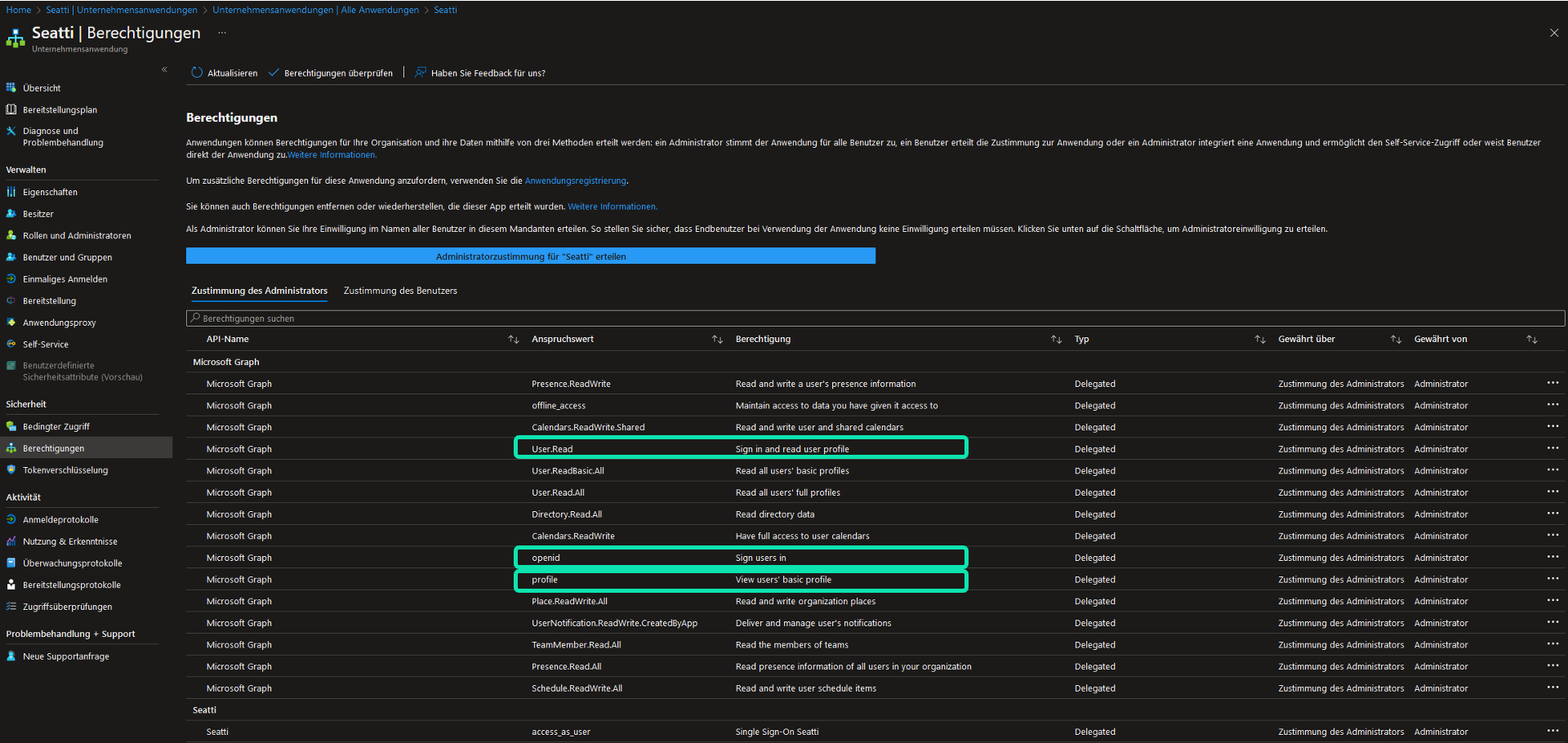
Wenn die Liste kürzer sein sollte, wende dich bitte an Seatti.
Sofern einzelne delegierte Berechtigungen fehlen, kann die App nicht genutzt werden.
4. Zugang zu Seatti einschränken
Sobald die Seatti-App in eurem Tenant installiert ist und alle Berechtigungen erteilt sind, kann sich technisch gesehen jeder Benutzer eures Tenants bei Seatti anmelden und damit eine Lizenz nutzen.
Wenn du die Lizenznutzung und/oder den Zugang zu Seatti auf eine begrenzte Anzahl von Mitarbeitern einschränken möchtest, hast du verschiedene Optionen (die einzeln oder kombiniert genutzt werden können).
Es gibt 3 verschiedene Arten von Einschränkungen:
- Zugriff auf die App (Einschränkung der Anmeldung & Lizenzkontrolle)
- Einschränkung der Sichtbarkeit der App (im MS Teams Store)
- Buchungsbeschränkungen (innerhalb der Seatti-App)
- Zugriff auf die App
Du kannst der Seatti-App in Azure AD eine Whitelist zuweisen und damit nur Mitgliedern der Whitelist erlauben, sich an der Graph-API zu authentifizieren
(= Anmeldung bei Seatti mit OAuth).
Jemand, der kein Mitglied dieser Whitelist ist, sieht beim Versuch, sich anzumelden, nur ein Seatti-Logo, kann sich aber nicht anmelden und somit auch keine Lizenz nutzen.
Hier wird im Detail beschrieben, wie man eine solche Whitelist in Azure AD anlegt.
Weitere Info dazu in diesem Microsoft Guide: https://learn.microsoft.com/de-de/azure/active-directory/develop/howto-restrict-your-app-to-a-set-of-users - Einschränkung der Sichtbarkeit der App
Du kannst die Sichtbarkeit der Seatti App innerhalb deines Unternehmens durch Berechtigungs-Richtlinien in MS Teams (Teams Policies) einschränken. Auf diese Weise können nur Personen, denen die entsprechende Richtlinie zugewiesen wurde, Seatti im MS Teams App Store finden.
Richte dafür einfach eine App-Richtlinie (Policy) für benutzerdefinierte Apps in der Verwaltungskonsole von Microsoft Teams ein und setzen die entsprechenden Benutzer auf eine Whitelist bzw. Blacklist.
Weitere Info dazu in diesem Microsoft Guide: https://learn.microsoft.com/de-de/microsoftteams/teams-app-permission-policies - Buchungsbeschränkung
Du kannst festlegen, wenn bestimmte Räume (ein Bereich, z.B. Legal oder HR) oder Ressourcen (einzelne Schreibtische) nur für bestimmte Mitarbeitende buchbar sein sollen.
Zugangsgruppen (Access Groups) werden direkt im Admin-Bereich der Seatti-App angelegt. Das Eingabefeld fragt Sicherheitsgruppen aus eurem Tenant ab und lässt dich eine oder mehrere Gruppen auswählen, auf die du den Zugang zu diesem Raum oder dieser Ressource einschränken möchtest. Hinweis: Du kannst keine einzelnen Benutzer hinzufügen, sondern nur Gruppen, da dies eine wesentlich einfachere Wartung ermöglicht: wenn neue Mitglieder zu diesen Gruppen hinzugefügt oder alte entfernt werden, wird dies sofort (nachdem MS die Gruppenaktualisierung verarbeitet hat) in Seatti angezeigt und muss nicht doppelt verwaltet werden.
Wenn du nicht Mitglied einer Gruppe bist, die einen zugangsbeschränkten Raum buchen darf, wird dir dieser Raum nicht einmal mehr in den Dropdowns im Planungsbereich von Seatti angezeigt (zur besseren Übersicht), aber du kannst im Meetup-Bereich immer noch die Kolleg:innen finden, die dort buchen dürfen und wo sie gebucht haben.
Ausführliche Informationen über die Implementierung von Zugangsgruppen findest du hier.
5. Die App anheften
Du kannst Seatti für alle Benutzer an die Seitenleiste anheften, sodass Mitarbeitende die App nicht erst im App Store von MS Teams suchen muss, sondern sie sofort für alle verfügbar ist.

- Gehe zu teams.microsoft.com > Teams-Anwendungen > Setuprichtlinien
- Wähle deine globale Richtlinie (Global Policy) oder eine andere Richtlinie und füge die App zur Liste im Bereich angeheftete Apps hinzu.
- Wenn du möchtest, kannst du die App dort an den Anfang schieben und die Einstellung speichern.
Auf diese Weise hat jeder einfachen Zugriff auf die Seatti App, wenn er MS Teams öffnet.
In diesem Leitfaden findest du weitere Informationen:
https://learn.microsoft.com/de-de/microsoftteams/teams-app-setup-policies#pin-apps
6. Versions-Updates von Seatti
Fast alle Seatti-Updates sind direkt für alle Benutzer verfügbar oder werden in Form von Modulen eingespielt, die Administratoren dann eigenständig aktivieren können. In sehr wenigen Fällen (dies ist in der Geschichte von Seatti bisher nur zweimal vorgekommen) muss ein Update aus dem Teams App Store von einem Admin bewilligt werden.
Weiterführende Links zu Microsoft Guides:
Mehr Info zu Drittanbieter-Apps (und die Abgrenzung zu anderen Arten von Apps in MS Teams)
